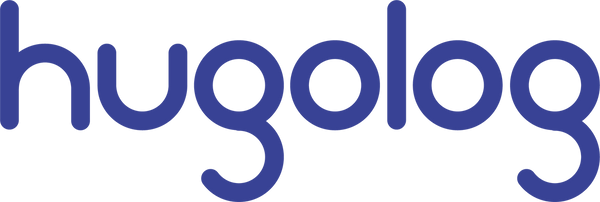Return Policy and Limited Warranty Terms
1. WARRANTY INFORMATION
For your protection and customer satisfaction, we offer a 1-year warranty on all Hugolog products. Terms and conditions may apply - please see user manual or product description for more information.
All refurbished products will come with a 90-day warranty. Factory Refurbished products come in Grade A or A- cosmetic condition.
All products are fully inspected and refurbished before shipment.
2. WARRANTY TERMS AND CONDITIONS:
Hugolog covers products purchased as new in the United States from our website or authorized dealers only. Hugolog will provide a warranty to the original purchaser of a new Hugolog Product against defects in materials and workmanship for a period of one (1) year from the date of purchase. If a Product covered by this warranty is determined to be defective within the warranty period, Hugolog will either repair or replace the unit at its sole discretion.
The warranty is valid only upon presentation of proof of purchase (original invoice or sales receipt) indicating the date of purchase, authorized distributor or dealer’s name, model and serial number of the product. Hugolog reserves the right to refuse warranty if this information has been removed or changed after the original purchase of the product from an authorized distributor or dealer. This limited warranty does not cover Products sold “AS IS”, “FACTORY RECERTIFIED”, or by a non-authorized reseller.
Hugolog’s obligations are limited to repair of the defect or replacement the defective part or at its discretion replacement of the product itself. Repair or replacement under the terms of this warranty does not provide right to extension or renewal of the warranty period.
The warranty is not applicable to cases other than defects in material, design and workmanship.
3. WHAT THE WARRANTY DOES NOT COVER
The warranty does not cover the following:
- Cosmetic damage, damages from shipping, normal wear and tear.
- Abuse or misuse, improper operation, and failure to use this product for its normal purposes.
- Defects resulting from usage of the product in conjunction with accessories that are not approved by Hugolog for use with this product.
- Failure of the product arising from incorrect installation or use not consistent with the instructions and technical or safety standards prescribed in the product user manual.
- Improper voltage supply or power surges.
- Installation and set-up issues or any repairs attempted by anyone other than by a Hugolog authorized service center.
- Accidents, Acts of God, lightning, water, fire, public disturbances, improper ventilation, improper voltage supply or power surges or any cause beyond the control of Hugolog.
- Unauthorized modifications or adjustments to the product in order to comply with local or international technical standards in countries for which this Hugolog product was not originally designed.
- Serial Number on the Product has been altered, deleted, removed or made illegible.
This warranty is not transferable. This warranty will be the customer’s sole and exclusive remedy and neither Hugolog nor Hugolog authorized service centers shall be liable for any incidental damages or breach of any implied warranty of this product.
DISCLAIMER: Hugolog shall not be liable for the loss of any saved/stored data in products that are either repaired or replaced.
The above policies are for warranty service and the customer will be responsible for any costs associated with non-warranty conditions. Hugolog reserves the right to make final decisions regarding problem determination and the appropriate service option. Exchange units assume the remaining warranty of the original product. Some limitations and restrictions apply and these programs are subject to change without prior notice.
4. HOW TO INITIATE A RETURN OR WARRANTY CLAIM
To initiate a return or warranty claim, please email support@hugolog.com. In the subject line of the email include “Return Request” or “Warranty Claim” (as appropriate for your situation). In the body of the email, please include the following:
- Name
- Order Number
- Email (if different from sending email)
- Phone Number
- Identify the equipment in question
- Return Address
- Brief description of product issue/reason for return or warranty claim.
A support representative will contact you to help complete the process.
5. RETURN POLICY
Returns and Refunds
Merchandise purchased on www.hugolog.com in their original condition can be returned within 30 days of the delivery date. Refunds will be issued based on the original form of payment. Up to 15% restocking fee may be charged for items return with cosmetic damage, missing original packages or accessories or other applicable cases.
Hugolog reserves the right to refuse and reject the return of merchandise with severe cosmetic damage or in unusable condition. If you wish to return an item for reasons other than a defect, you will need to assume all shipping responsibilities.
If you purchase a product directly from our online store at www.hugolog.com and experience a defect, you may return the product for a full refund using a pre-paid shipping label from Hugolog within the first 30 days of purchase.
If you purchase a product from one of our sales channels (i.e. Amazon, Newegg or any others), please refer to that channel’s policy regarding returns and refunds. If you would like the product to be fixed or exchanged, please see section above on our Repairs and Exchanges policy.
Repairs and Exchanges
If you discover a defect with your product, let us know within the first 30 days of purchase, and we will either fix your product or exchange the defective unit for a working one — free, with shipping on us! *If you have passed the 30-day deadline, we will still offer free repairs and exchanges up to 1 year after the purchase date; however, we do not provide pre-paid shipping labels after the first 30 days.
RMA Processing
Our standard processing time for repairs and exchanges is 2 business days. If our technicians are unable to fix your unit after two days, you will receive an explanation regarding the delay and a new product will be shipped out to you immediately. Shipping time may vary depending upon the selected carrier and speed of delivery. *When shipping is covered by Hugolog, we use FedEx Ground. We DO NOT ship to P.O. Boxes
6. ORDER PROCESSING AND SHIPPING
Hugolog works diligently to ship most orders placed before 1:00 PM Eastern Time on business days within 1 business day. Orders placed after 1:00 PM Eastern Time will be processed on next business day. Orders that have incomplete or invalid shipping address may be delayed. Hugolog will attempt to contact customer for an update on the shipping address.
Orders that require manual billing or shipping address verification will be delayed until verification process is complete or proper billing confirmation is provided.
Contact our sales department to get more detail about shipping information on a specific order.
*At this time, hugolog.com only sells and ships within the United States, excluding Alaska, Hawaii, and Puerto Rico. Contact our sales department to get more detail about shipping information outside of United States.
Delivery Time
We offer free standard shipping on any order over value of $99 placed on Hugolog.com. Standard shipping will be fulfilled by Fedex Ground. Delivery time varies from 1 business days to 5 business depending on destination.
Chart above shows the estimated delivery time for different locations. Expedited shipping is available at extra cost. Contact our sale agent to get a quote for expedited shipping. Orders will be delivered the next business day by 4:30 p.m. to most U.S addresses and by 8 p.m. to residences.
Sales Tax
Hugolog charges a 10% sales tax on orders that will be shipped to the state of California.
Frequently Asked Questions
1. What type of microSD card can be used for dash camera S7?
We recommend using a U3-rated microSD card. The dash camera supports SD cards with a capacity ranging from 32GB to 256GB. Please format the SD card before inserting it into the camera.
2. Why does the dash camera S7 occasionally shut off automatically?
If your dash camera powers off automatically, even though the power supply and overall functionality seem normal, please follow these steps to troubleshoot:
- a.Provide a video of the auto-shutdown issue to our technical support team for further analysis.
- b.Check if the device restarts after shutting down.
- c.Confirm whether the camera is able to record video normally when it enters the recording interface.
- d.Test the camera without inserting the SD card to see if the shutdown issue persists.
It's important to rule out any potential SD card issues, as a faulty or incompatible card may cause the device to shut down unexpectedly.
3. How to share camera with others?
If you want to share your camera with others, please refer to the following three methods.
- Click your camera to enter the live streaming page, click the upper right corner to enter the camera's settings menu->select Share Device->select Add Sharing->Share with the Account Hugolog Connect->enter the others account number.
- Tap Home management on Me page>>enter a home group you want to invite others>>Add member>>APP Account.
- You can also directly give your Hugolog Connect APP login account and password to the person you want to share the camera with so that he or she can log in to your account on their mobile phone to watch the camera. Our APP supports simultaneous login of the same account on different mobile phones.
4. What should I do if my camera is offline?
Offline is usually caused by unstable wifi signal.
Check if your router is working well, check if the distance between your camera and router is within 20-30 feet.
There are 2 ways to bring the camera back online.
- Restart the router or the cameras and see if the camera will be online automatically.
- Reset the camera and re-add it all over again. (Press and hold the camera's reset button for 5 to 8 seconds until you hear prompt sounds, and add the camera again to the app when the camera returns to the waiting connecting state)
5. How do access my camera through Internet browser/ How do I view the camera on my PC?
Apart from watching live views through App, we also provide you multiple devices viewing on web browsers.
Login our website ‘https://ipc-us.ismartlife.me/’ with your web browser (Google Chrome is recommended).
Go to the homepage of the app on your mobile, find the bottom right corner button ‘Me’, click the ‘Scan’ icon on top right corner.
Then scan the code on the web page with the app.
Select ‘Confirm login’ to access the live-view of your camera.
6. Can you remotely start a camera that is offline?
If the camera is offline, you cannot remotely restart the camera. The "Remove Device" and "Restart Device" options in the camera settings menu can only be operated when the camera is online. If the camera is stuck, you can choose "Restart Device." If you need to remove the camera from the app, you can select "Remove Device."
7. How to set a timer to turn on and off a bulb for light bulb camera G3?
On the camera's live video streaming page, there is a settings panel for "Bulb Control." You can select a schedule to set a time for the light to turn on and save the settings, then set another time for the light to turn off and save the settings again.
8. Can't receive message notifications on the phone.
Please check the settings below:
- Enter the exact camera page-click top right corner settings-Turn on Detection Alarm Settings
- Please open Hugolog Connect APP-click the bottom “Me” button-top right corner setting button-App Notification-Enable Device Alert.
- Please go to your phone app settings-find Hugolog Connect APP and make sure your turn on the notifications.