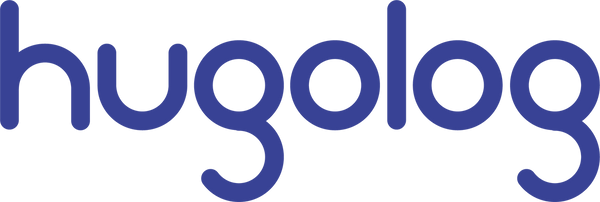FAQ
Frequently Asked Questions
1. What type of microSD card can be used for dash camera S7?
We recommend using a U3-rated microSD card. The dash camera supports SD cards with a capacity ranging from 32GB to 256GB. Please format the SD card before inserting it into the camera.
2. Why does the dash camera S7 occasionally shut off automatically?
If your dash camera powers off automatically, even though the power supply and overall functionality seem normal, please follow these steps to troubleshoot:
- a.Provide a video of the auto-shutdown issue to our technical support team for further analysis.
- b.Check if the device restarts after shutting down.
- c.Confirm whether the camera is able to record video normally when it enters the recording interface.
- d.Test the camera without inserting the SD card to see if the shutdown issue persists.
It's important to rule out any potential SD card issues, as a faulty or incompatible card may cause the device to shut down unexpectedly.
3. How to share camera with others?
If you want to share your camera with others, please refer to the following three methods.
- Click your camera to enter the live streaming page, click the upper right corner to enter the camera's settings menu->select Share Device->select Add Sharing->Share with the Account Hugolog Connect->enter the others account number.
- Tap Home management on Me page>>enter a home group you want to invite others>>Add member>>APP Account.
- You can also directly give your Hugolog Connect APP login account and password to the person you want to share the camera with so that he or she can log in to your account on their mobile phone to watch the camera. Our APP supports simultaneous login of the same account on different mobile phones.
4. What should I do if my camera is offline?
Offline is usually caused by unstable wifi signal.
Check if your router is working well, check if the distance between your camera and router is within 20-30 feet.
There are 2 ways to bring the camera back online.
- Restart the router or the cameras and see if the camera will be online automatically.
- Reset the camera and re-add it all over again. (Press and hold the camera's reset button for 5 to 8 seconds until you hear prompt sounds, and add the camera again to the app when the camera returns to the waiting connecting state)
5. How do access my camera through Internet browser/ How do I view the camera on my PC?
Apart from watching live views through App, we also provide you multiple devices viewing on web browsers.
Login our website ‘https://ipc-us.ismartlife.me/’ with your web browser (Google Chrome is recommended).
Go to the homepage of the app on your mobile, find the bottom right corner button ‘Me’, click the ‘Scan’ icon on top right corner.
Then scan the code on the web page with the app.
Select ‘Confirm login’ to access the live-view of your camera.
6. Can you remotely start a camera that is offline?
If the camera is offline, you cannot remotely restart the camera. The "Remove Device" and "Restart Device" options in the camera settings menu can only be operated when the camera is online. If the camera is stuck, you can choose "Restart Device." If you need to remove the camera from the app, you can select "Remove Device."
7. How to set a timer to turn on and off a bulb for light bulb camera G3?
On the camera's live video streaming page, there is a settings panel for "Bulb Control." You can select a schedule to set a time for the light to turn on and save the settings, then set another time for the light to turn off and save the settings again.
8. Can't receive message notifications on the phone.
Please check the settings below:
- Enter the exact camera page-click top right corner settings-Turn on Detection Alarm Settings
- Please open Hugolog Connect APP-click the bottom “Me” button-top right corner setting button-App Notification-Enable Device Alert.
- Please go to your phone app settings-find Hugolog Connect APP and make sure your turn on the notifications.